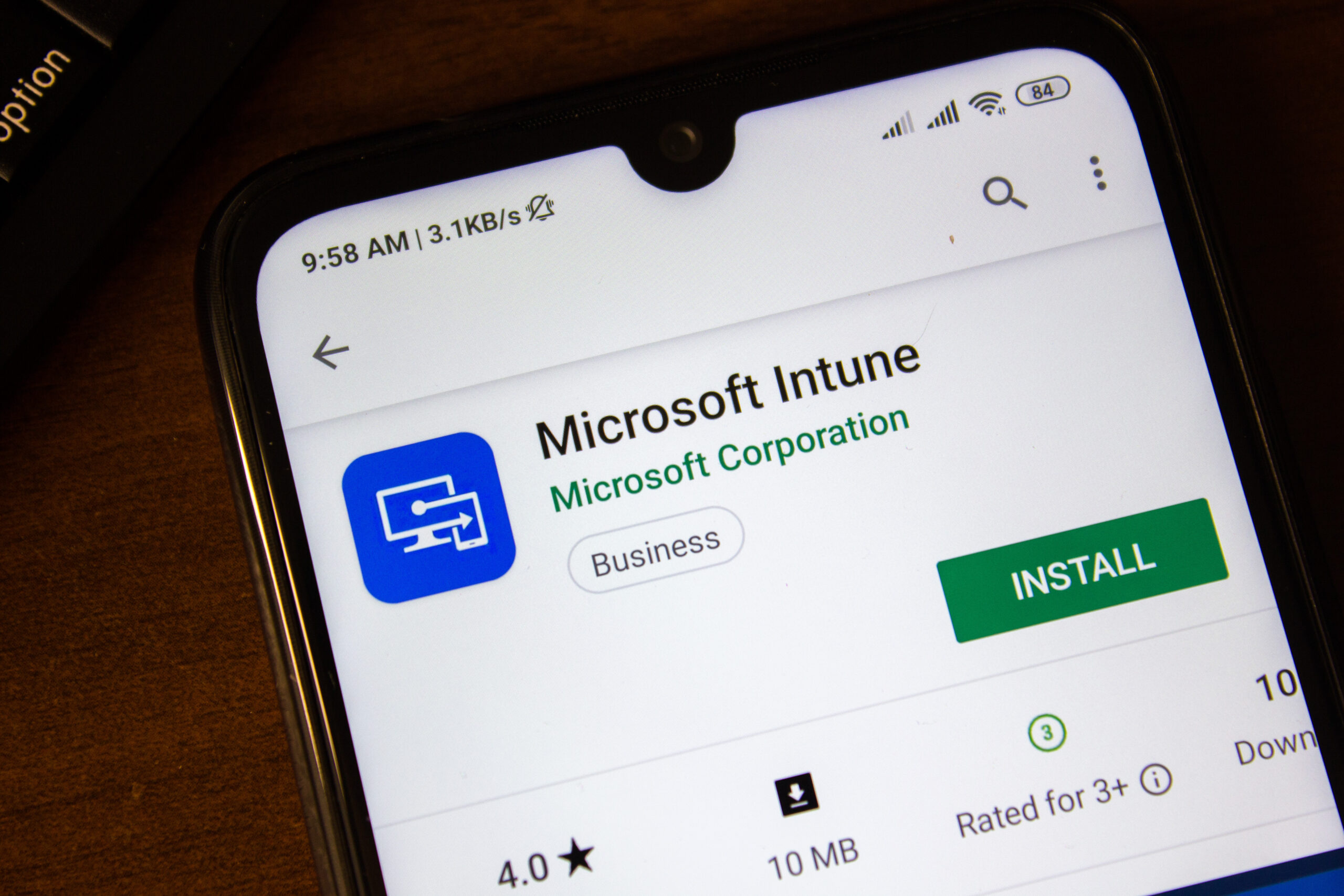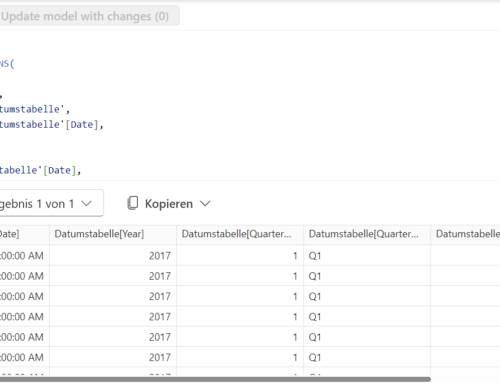Heute widmen wir uns einem speziellen Thema: Der Verwaltung von iOS-Geräten mit Microsoft Intune. Wenn ihr gerade erst in die Welt von Intune und Apple eintaucht, seid ihr hier genau richtig. Wir führen euch durch die grundlegenden Schritte, bevor ihr so richtig loslegen könnt. Macht euch bereit, es wird informativ und humorvoll!
1. Vorbereitung: Kaffee und ein ruhiger Ort – Mega wichtig, um ruhig ins Projekt zu starten!
Bevor wir starten, sorgt dafür, dass ihr mit einem frischen Kaffee oder Tee (wir sind hier flexibel) ausgestattet seid. Dann in die Hände gespuckt und schon geht’s los!
2. Anmeldung beim Intune Admin Center
Zuerst müsst ihr euch beim Intune-Admincenter anmelden. Stellt gleichzeitig bitte sicher, dass Ihr die Zugänge zu eurem Apple Business Manager habt. Nutzt eure Administrator-Anmeldedaten. Falls ihr diese gerade nicht zur Hand habt, ist jetzt der perfekte Zeitpunkt, um eine kleine Schnitzeljagd durch eure E-Mails zu veranstalten.
3. Apple MDM Push-Zertifikat einrichten
Bevor ihr iOS-Geräte verwalten könnt, müsst ihr ein Apple MDM Push-Zertifikat einrichten. Das klingt komplizierter, als es ist, aber ohne geht’s leider nicht.
Schritte:
a. Geht zu Geräte > iOS/iPadOS > iOS/iPadOS-Anmeldung
b. Klickt auf Apple MDM Push-Zertifikat herunterladen und speichert die Datei.
c. Geht zum Apple Push Certificates Portal und meldet euch mit eurer Apple ID an. (Wie im zweiten Schritt erwähnt beginnt hier oft die Schnitzeljagd.)
d. Klickt auf Create a Certificate und ladet die zuvor heruntergeladene Datei hoch.
e. Nach dem Erstellen des Zertifikats, ladet die generierte PEM-Datei herunter.
f. Zurück im Microsoft Endpoint Manager Admin Center ladet ihr die PEM-Datei hoch.
4. Apple VPP Token einrichten
Ein Apple VPP Token (Volume Purchase Program) ermöglicht es euch, Apps in großen Mengen zu kaufen und diese an eure iOS-Geräte zu verteilen. Klingt cool? Ist es auch! Ihr kauft dann künftig die Apps direkt im Apple Business Manager und diese werden dann direkt zu Intune „gesynct“ und stehen dort zur Zuweisung bereit.
Schritte:
a. Geht zu Tenant administration > Connectors und Token > Apple VPP Tokens.
b. Klickt auf Token hinzufügen und meldet euch im Apple Business Manager an.
c. Geht zu Apps und Bücher und klickt auf Account.
d. Wählt VPP Token herunterladen und speichert die Datei.
e. Zurück im Microsoft Endpoint Manager Admin Center, ladet die VPP Token-Datei hoch.
5. Grundlegende Konfiguration für iOS-Geräte
Bevor ihr iOS-Geräte anlegen und verwalten könnt, müsst ihr einige grundlegende Konfigurationen vornehmen.
Schritte:
a. Einschreibungseinschränkungen festlegen:
- Geht zu Geräte > Einschreibung > Einschreibungseinschränkungen.
- Erstellt eine neue Einschränkung und legt fest, welche Geräte eingeschrieben werden dürfen.
b. Compliance-Richtlinien erstellen:
- Geht zu Geräte > Compliance-Richtlinien > Richtlinie erstellen.
- Wählt iOS/iPadOS und konfiguriert die erforderlichen Einstellungen (z. B. Passwortanforderungen, Verschlüsselung).
c. Konfigurationsprofile erstellen:
- Geht zu Geräte > Konfigurationsprofile > Profil erstellen.
- Wählt iOS/iPadOS und konfiguriert Profile wie WLAN-Einstellungen, E-Mail-Profile und Geräteeinschränkungen.
6. Richtlinien zuweisen
Eine Richtlinie ohne Zuordnung ist wie ein iPhone ohne Akku – nutzlos. Geht zu Zuweisungen und wählt die Benutzer oder Gerätegruppen aus, die die neuen Richtlinien erhalten sollen.
7. Vergesst nicht die Erneuerung!
Jetzt kommt der lustige Teil (oder auch nicht so lustige, je nach Perspektive): Ihr müsst sowohl das Apple MDM Push-Zertifikat als auch das VPP-Token alle 365 Tage erneuern. Ja, wirklich! Das vergisst fast jeder gern, aber wir sind ja vorbereitet, oder?
Tipps zur Erinnerung:
Kalendereintrag setzen: Erstellt sofort einen jährlichen Kalendereintrag mit einer freundlichen Erinnerung an euch selbst – am besten mit mindestens einer Woche Vorlauf. „MDM Push-Zertifikat erneuern!“ und „VPP Token erneuern!“ sollten dabei eure Lieblingssätze werden.
8. Abschluss: Ein Hoch auf die IT!
Das war’s schon! Ihr habt es geschafft, die grundlegenden Einstellungen für die Verwaltung von iOS-Geräten in Intune zu setzen. Herzlichen Glückwunsch! Jetzt könnt ihr euch entspannt zurücklehnen und zuschauen, wie eure Kollegen die neuen Richtlinien lieben (oder sich zumindest daran gewöhnen). In einem weiteren Beitrag werden wir euch die Unterschiede zwischen BYOD-Geräten und Unternehmenseigenen Geräten verraten. Seid also gespannt!
Gerne könnt Ihr auch unsere Intune Schulung für Admins besuchen oder den Tenant auch von uns direkt konfigurieren lassen!
Wenn ihr noch Fragen habt oder weitere Tipps braucht, lasst es uns wissen. Ansonsten genießt euren perfekt konfigurierten Arbeitsalltag und denkt daran: Ein bisschen IT-Humor hat noch niemandem geschadet.
Happy Managing!
UPDATE: Im nächsten Guide zeigen wir Euch die unterschiedlichen Android Gerätetypen und deren Vor- und Nachteile.